Passbolt Community Edition (CE) is 100% open source, both free as in free beer and as in free speech. It comes with no strings attached.
Install Community Edition on Ubuntu: Passbolt Install Guide. (n.d.). Passbolt. https://www.passbolt.com/ce/ubuntu
Passbolt è un password manager open source progettato per gruppi di lavoro. Consente di memorizzare, gestire e condividere password in modo collaborativo. Con crittografia end-to-end, Passbolt permette di migliorare la sicurezza nella gestione delle credenziali aziendali.
Installazione su server Ubuntu
Passbolt può essere installato su diverse piattaforme, nell’esempio che segue utilizziamo Ubuntu server 24.041.
.
Requisiti
- Installazione minimale di Ubuntu 24.04 server.
- Dominio o indirizzo IP statico con il quale il server Ubuntu è raggiungibile da internet.
- Un server SMTP per le notifiche.
- Un servizio NTP funzionante.
Impostazione del repository
E’ necessario configurare il repository per l’installazione e l’aggiornamento di Passbolt CE.
- Scarichiamo lo script d’installazione
curl -LO https://download.passbolt.com/ce/installer/passbolt-repo-setup.ce.sh- Scarichiamo lo SHA512SUM per verificare lo script
curl -LO https://github.com/passbolt/passbolt-dep-scripts/releases/latest/download/passbolt-ce-SHA512SUM.txt- Verifichiamo l’integrità del file ed eseguiamolo
sha512sum -c passbolt-ce-SHA512SUM.txt && sudo bash ./passbolt-repo-setup.ce.sh || echo "Bad checksum. Aborting" && rm -f passbolt-repo-setup.ce.sh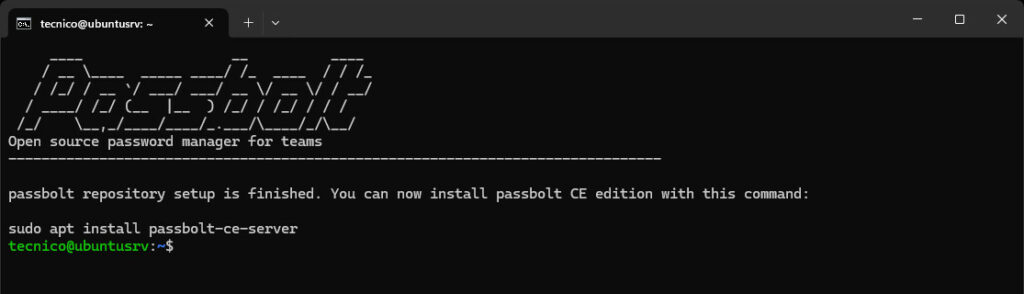
Installazione del pacchetto ufficiale per Linux
sudo apt install passbolt-ce-serverConfigurazione del database
Nei passaggi seguenti installiamo MariaDB Server in locale, creando un database vuoto per Passbolt
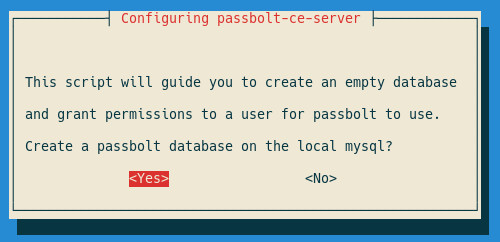
Inseriamo le credenziali per l’utente amministratore di MariaDB
root
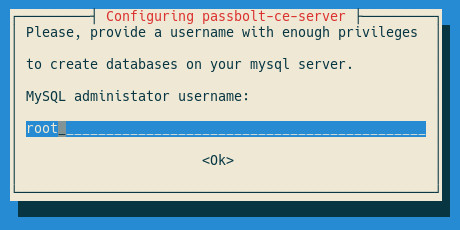
senza password
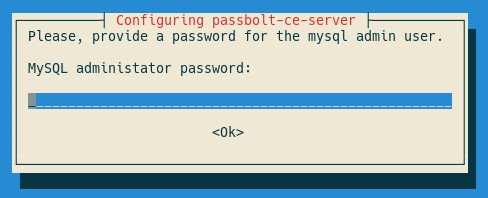
Ora creiamo un utente per la connessione al database
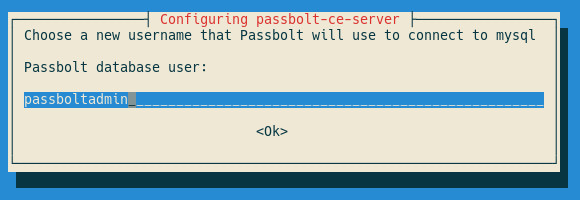
con la sua password
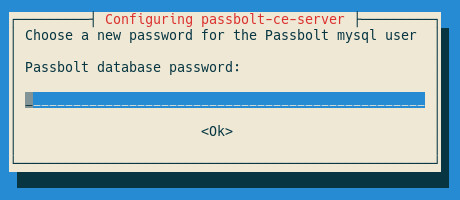
Configurazione di NGINX con HTTPS
Ci sono due alternative per la configurazione del web server in SSL:
- Auto – con Let’s Encrypt
- Manuale – utilizzando certificati SSL esistenti
Proseguiamo con la prima opzione
Riconfigurare Passbolt
Per configurare SSL per il nostro server web
sudo dpkg-reconfigure passbolt-ce-serverRisponderemo no alla richiesta di installazione del database, già configurato in precedenza.
Debian e derivate supportano la configurazione di Nginx. La configurazione predefinita prevede:
- Passbolt sulla porta 80 (http)
- Passbolt sulla porta 443 (https)
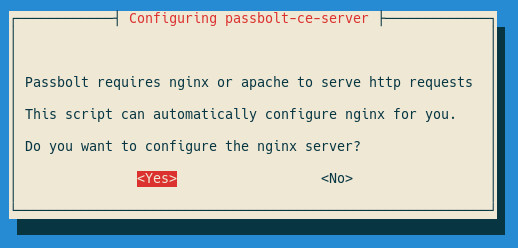
Selezioniamo auto come metodo per configurare SSL grazie a Let’s Encrypt
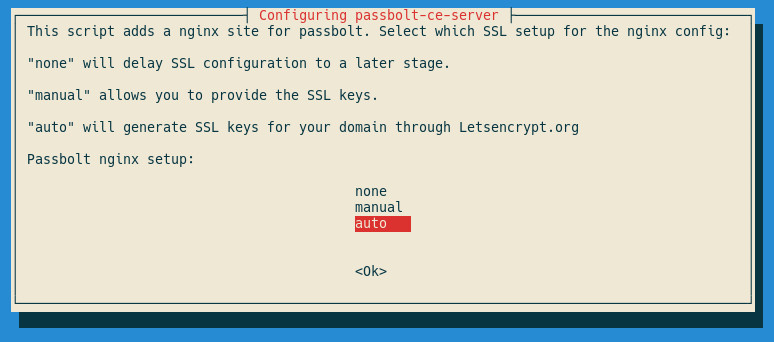
Inseriamo il dominio assegnato al nostro server
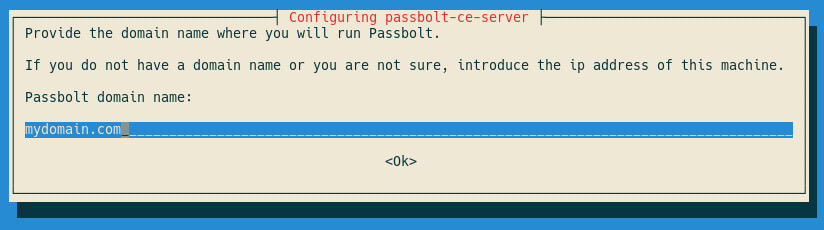
Inseriamo l’indirizzo email sul quale ricevere le notifiche per i rinnovi e altre informazioni di tipo amministrativo
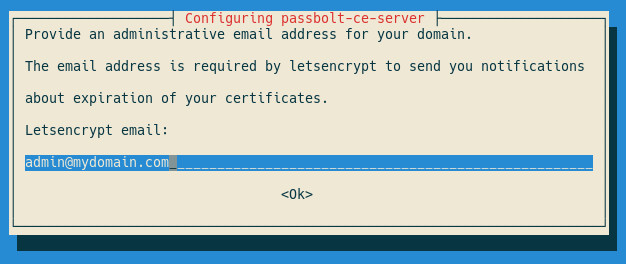
Se tutto procede senza errori, avremo il messaggio finale che ci invita a visitare il sito https://mydomain.com per completare l’installazione di Passbolt.
Ricaricare Nginx una volta completata la configurazione per attivare SSL2
sudo systemctl reload nginx
Pingback: Password manager open source - parte 2